 Дипломная работа: Редактирование звука в программе Sound Forge
Дипломная работа: Редактирование звука в программе Sound Forge
Дипломная работа: Редактирование звука в программе Sound Forge
Введение
1. Техническое описание
1.1 Достоинства и недостатки программного продукта
1.2 Требования к аппаратным и программным средствам при установке программного продукта
1.3 Алгоритм установки
1.4 Актуальность темы
2. Технологическое описание
2.1 Основные элементы окна Sound Forge
2.2 Работа с аудиофайлами
2.3 Запись звукового потока
2.4 Редактирование звука
2.5 Эффекты Sound Forge
3. Техника безопасности
3.1 Требования к помещению для эксплуатации ПЭВМ
3.2 Требования к организации и оборудованию рабочих мест
3.3 Санитарно-гигиенические нормы работ на ПЭВМ
Заключение
Список литературы
Приложения
Цель моей ПЭР является редактирование звука в Sound Forge. В ПЭР рассмотрены средства редактирования звука путем добавления эффектов и изменения других функций звучания. Звуковой редактор Sound Forge компании Sonic Foundry считается одним из лучших, а может, и лучшим звуковым редактором. Эта компания в программе Sound Forge представила возможности обрабатывания аудиосигнала. Sound Forge успешно объединяет в себе практически полный набор современных звуковых эффектов и мощные средства редактирования звуков для последующего их использования в сэмплере.
С помощью Sound Forge можно записывать звук с входов звуковой карты или с CD, монтировать записанные фрагменты и обрабатывать их самыми разнообразными способами. В комплекте с программой идет много собственных обработок весьма достойного качества - эквалайзеров, компрессоров, лимиттеров, дилэев, ревербераторов, шумоподавителей.
В Sound Forge можно загружать файлы всех основных аудиоформатов (WAV, AIFF и др.), в том числе и компрессированных (МРЗ, Windows Media Audio, Ogg Vorbis)1, а также видеофайлы форматов Video for Windows (расширение avi), Windows Media Video, MP1 и МР2, брать файлы непосредственно с аудиодисков. Во все эти форматы Sound Forge и сохраняет готовые файлы.
Благодаря удобному интерфейсу и большому числу предустановок с программой могут успешно работать как любители, так и полупрофессионалы.
1. Техническое описание
1.1 Достоинства и недостатки программного продукта
Достоинства
· В Sound Forge можно загружать файлы всех основных аудиоформатов (WAV, AIFF и др.), в том числе и компрессированных (МРЗ, Windows Media Audio, Ogg Vorbis)1, а также видеофайлы форматов Video for Windows (расширение avi), Windows Media Video, MP1 и МР», брать файлы непосредственно с аудиодисков.
· Огромное множество эффектов и эквалайзеров для обработки цифрового сигнала.
· Много плагинов, которые устанавливаются непосредственно с программой и которые можно скачать с Internet.
· Возможность обновления через Internet.
Недостатки
· В более ранних версиях проблемы с сохранением файла
Любые программы имеют достоинства и недостатки и Sound Forge не исключение. Также некоторые недостатки можно исправить и добавить новые достоинства, путем скачивания и устанавливания обновлений.
1.2 Требования к аппаратным и программным средствам при установке программного продукта
Для установки программы Sound Forge необходимо:
· IBM-совместимый компьютер не ниже 386 (рекомендуется 486DX)
· Microsoft Windows 98/2000/Me/XP
· 128 мегабайт оперативной памяти
· 30 мегабайт на жестком диске для установки программы
· Звуковая карта
Sound Forge работает с любой звуковой платой, способной оцифровывать звук и имеющей драйверы для Windows 95/NT, например Sound Blaster 16. Кроме того, для работы с оцифрованным звуком необходимо иметь достаточное количество свободного места на жестком диске (одна минута стереозаписи с качеством компакт-диска занимает около 10 мегабайт). Для качественной записи и воспроизведения звука необходим достаточно быстрый жесткий диск со средним временем доступа не больше 12 миллисекунд.
1.3 Алгоритм установки
Для установки программы используется мастер установок. Для запуска мастера с CD необходимо выполнить следующие действия:
1. Включить компьютер
2. Вставить диск, с программным продуктом, в CD-ROM
3. Зайти в папку «Мой компьютер» и выбрать диск
4. Выбрать на диске ярлык с названием «Setup.exe» и дважды щелкнуть по нему
5. Мастер установки произведет проверку на наличие свободного места на жестком диске, после чего произойдет установка программы
6. В диалоговом окне необходимо выбрать путь установки программы и нажать «Далее»
7. Затем программы выдаст лицензионное соглашение, с которым необходимо согласиться, поставив галочку в пункте «Принимаю», нажать «Далее»
8. В следующем диалоговом окне нужно заполнить информацию о пользователе, после заполнения нажать «Далее»
9. В появившемся окне появится список компонентов программы. После выбора необходимых компонентов нажать «Далее»
10. Программа произведет установку на жесткий диск
11. Для завершения установки, в последнем диалоговом окне, нужно нажать «Готово»
В наше время все больше людей хотят научиться работать со звуком, т.е. обрабатывать аудиофайлы, применять эффекты и т.д. Необходимость обработки появляется не только у профессионалов, но и у обыкновенных пользователей ПК.
Одним из хороших решений оказалась программа Sound Forge, на данный момент времени, один из самых лучших музыкальных редакторов. Sound Forge вобрал в себя все положительные качества редактора: простой интерфейс, удобство работы, огромное множество эффектов и обработок.
Внешний вид у программы достаточно традиционный. Меню, две строки кнопок, окна открытых файлов, строка состояния. Индикатор уровня сигнала, расположенный справа, - является не совсем традиционной частью интерфейса.
2.1 Основные элементы окна Sound Forge
Программа Sound Forge дает возможность настроить некоторые общие параметры, влияющие на всю работу программы, в том числе показ логотипа и ежедневных советов, полноэкранный режим, подтверждение закрытия программы и фоновую текстуру. Это не самые важные вещи, но все, же они влияют на эффективность работы с программой. Для более удобной работы с программой можно настроить:
· Показ логотипа и ежедневных советов
· Настройка полноэкранного режима
· Подтверждение закрытия программы
· Связывание файлов определенных типов с Sound Forge
· Рабочую область
· Панели инструментов
· Изменение положения панелей инструментов
· Изменение видимости панелей инструментов
· Параметры размещения окон данных
· Клавиатурные сокращения
· и многое другое

Рис. 2.1. Окно программы
Кнопки управления воспроизведением (рис. 2.2). Именно с их помощью можно запустить воспроизведение, остановить и т.д.
![]()
Рис. 2.2. Кнопки управления воспроизведением
Кнопки управления масштабом (рис. 2.3). Позволяют увеличить или уменьшить спектр аудиофайла
![]()
Рис. 2.3. Кнопки управления
Уровень громкости (рис.2.4.). Состоит из трех цветов зеленый, желтый, красный. Нормальным звучанием считается звук, громкость которого отмечена желтым цветом, красный цвет означает, что звук перегружен.
Перемещение по файлу (рис. 2.5). Кнопки позволяют переместиться либо в начало файла, либо в конец.
![]()
Рис. 2.5. Перемещение по файлу
2.2 Работа с аудиофайлами
редактирование звук sound forge аудиофайл
Открытие аудиофайла
Есть два способа открытия существующих аудиофайлов в программе Sound Forge. Более быстрый способ состоит в использовании нижней части меню Файл (рис. 2.2.1). Там перечислены последние файлы, открывавшиеся в программе.
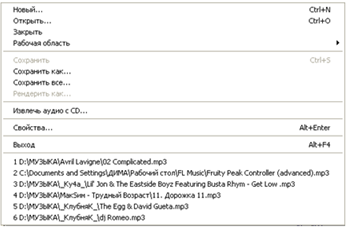
Рис. 2.2.1. Открытие аудиофайла с помощью меню Файл
Также можно открыть существующий аудиофайл с помощью функции Открыть (рис. 2.2.3) программы Sound Forge. Для этого нужно открыть меню Файл и выбрать функцию Открыть
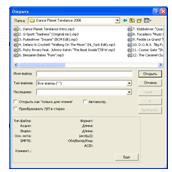
Рис
|
Создание новых аудиофайлов
Откройте пункт меню Файл à Новый и определите атрибуты нового файла (рис. 2.2.4)

2.2.3. Сохранение аудиофайлов
В программе Sound Forge имеются три различных команды для сохранения аудиофайлов: Сохранить, Сохранить как и Сохранить все.
Команда Сохранить является самым быстрым способом сохранения аудиофайла, с которым вы работаете в данный момент. Сохранение производится командой Файл à Сохранить
Команда Сохранить как позволяет указать формат, в котором вы хотите сохранить открытый в данный момент аудиофайл (рис. 2.2.5)
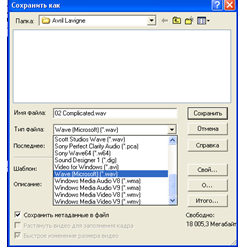
Рис
Обычно у звуковых карт два входа для подключения аналоговых источников звука - линейный (Line in) и микрофонный (Mic). Отличаются они друг от друга только чувствительностью - уровнем входного сигнала, который они способны воспринять.
На микрофонный вход можно подавать слабый сигнал - непосредственно с микрофона или с гитарного звукоснимателя без предварительного усилителя.На линейный вход можно подавать сигналы стандартных уровней с предусилителя акустической гитары, гитарного процессора, с выхода микшерского пульта, линейного выхода бытовых магнитофонов и проигрывателей.
Как правило, при записи с микрофонного входа не удается избавиться от шипения - собственных шумов звуковой карты. Так, у широко распространенной карты Sound Blaster Live уровень шумов при записи с микрофонного входа находится в районе -55 дБ, тогда как на линейном - около -70, то есть раз в пять ниже! У звуковой карты хорошего качества уровень собственных шумов на линейном входе может оказаться -85, -90 или даже ниже.
2.3.1. Запись
Чтобы произвести
запись нужно нажать кнопку Запись ![]() на панели инструментов SF. Появится
диалоговое окно записи (рис.2.3.1). Первое, что нас интересует - это индикатор уровня
- два разноцветных столбика справа. Между столбиками находится шкала громкости (в
децибелах), а наверху индикатор показывает нам максимальный (пиковый) уровень сигнала.
на панели инструментов SF. Появится
диалоговое окно записи (рис.2.3.1). Первое, что нас интересует - это индикатор уровня
- два разноцветных столбика справа. Между столбиками находится шкала громкости (в
децибелах), а наверху индикатор показывает нам максимальный (пиковый) уровень сигнала.
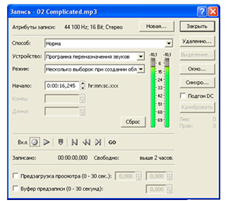
Рис
Чем выше уровень звука, тем желтее или даже краснее столбик. Когда сигнал зашкаливает, происходит перегрузка, - индикатор становится красным, а вверху оказываются нули.
Редактирование звука проводится путем нормализации звукового потока, удаления пиков и щелчков, изменения громкости, удаления пауз и т.д.
2.4.1. Нормализация звука
Рекомендуются после завершения записи и сохранения файла на диск, нормализовать сигнал - поднять общую его громкость так, чтобы самое громкое место фонограммы имело уровень в районе 0 дБ. Также поднимаются уровни тихих мест и тем самым повышается качество последующей обработки звука - при слишком малой громкости тихих участков некоторые из обработок могут их просто отсечь, превратить в тишину. В результате нормализации растет и уровень шумов. Нормализовав сигнал, необходимо, чтобы все последующие обработки не поднимали его громкость, потому что это мгновенно приведет к перегрузке.
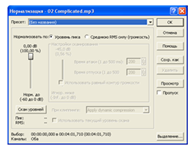
Рис
Программа будет просматривать файл, найдет самое громкое место (пиковый уровень) и усилит общую громкость так, чтобы именно это место имело громкость 0 дБ.
После применения данной обработки необходимо прослушать, что получается в результате такой обработки - нет ли где перегрузки. Для этого предназначена кнопка предварительного прослушивания Просмотр.
Можно также просканировать весь файл кнопкой Сканирование уровней (никаких выделений в файле в этот момент быть не должно), а потом поставить галочку в строке Использовать текущий уровень. Тогда при нормализации любых других участков программа будет поднимать громкости исходя из этого общего пика громкости (рис. 2.4.1).
2.4.2. Удаление пауз
С помощью функции «удаление пауз» можно удалить ненужные участки тишины не только в начале и конце фонограммы, но и в середине (рис. 2.4.2)
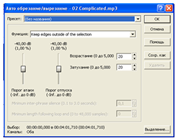
Рис
Когда вы выбираете пресеты, настройки устанавливаются в расчете на удаление пауз между фразами. По умолчанию минимальное расстояние между фразами задается в 0,1 секунды, но можно эту величину подрегулировать. Все участки даже полной тишины, которые короче этой величины, вырезаны, не будут.
Этот эффект имеет два пресета. Первый предназначен для более зашумленных записей, второй - для более чистых. Можно подобрать настройки в зависимости от уровня шумов. Программа позволит оставить в полной сохранности затихающие концы фраз, начиная в то же время новую фразу только с достаточно высокого уровня громкости. А чтобы в началах и концах фраз не появлялись щелчки от слишком резкого обрыва записи, программа организует тут плавное нарастание и затихание сигнала.
2.4.3. Поиск пиков и щелчков
В списке пресетов (рис. 2.4.3), данной функции, вы найдете следующие возможности:
· Поиск самого громкого места фонограммы - будет просканирован весь файл или выделенный фрагмент, и курсор окажется в искомой точке.
· Поиск искажения сигнала. Отыскивается серьезное искажение формы сигнала - резкий излом гладкой кривой в виде узкого острого пика. Программа укажет на этот пик.
· Поиск перегрузки - точек с уровнем громкости 0 дБ. Левым движком можно будет установить любой другой уровень для поиска. Тогда будет найдена ближайшая точка кривой с указанным или более высоким уровнем.
· Поиск следующего слова. Движком задается уровень звука в паузах (по умолчанию -35 дБ). Таким образом, программа отыщет паузу после текущего слова и поставит курсор в начало следующего.
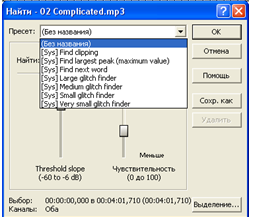
Рис
Если же программа не находит никаких отклонений, но тем не менее эти отклонения прекрасно слышно, то достаточно понизить порог движком или поднять чувствительность движком.
Если же при поиске программа ставит курсор на такие участки кривой, которые звучат совершенно нормально, необходимо: понизить чувствительность и (или) поднять порог.
2.4.4. Выделение фрагмента
Выделять фрагменты аудиофайла можно мышкой и комбинациями клавиш Shift (таблица 1.) и стрелки.
Таблица 1. Сочетание клавиш при выделении фрагмента
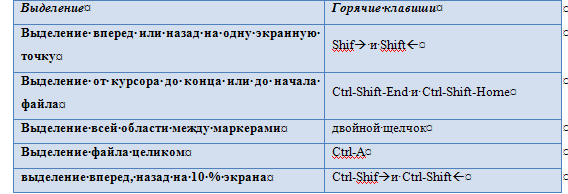
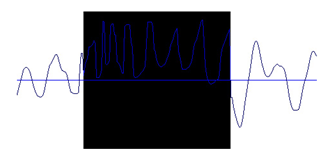
Рис
В стереофайлах правый и левый каналы, как правило, сдвинуты по фазе друг относительно друга, а потому проходят через нулевую точку не одновременно. Если выделить только один канал, все равно поблизости может не оказаться идеальной нулевой точки - один сэмпл чуть выше нуля, следующий чуть ниже (рис. 2.4.4).
Страницы: 1, 2


