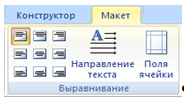Курсовая работа: Создание таблиц в MS Word
Курсовая работа: Создание таблиц в MS Word
Курсовая работа: Создание таблиц в MS Word
Содержание
ВВЕДЕНИЕ
1.1 Достоинства и недостатки программного продукта
1.2 Требование к аппаратным и программным средствам
1.3 Алгоритм установки
2. ТЕХНОЛОГИЧЕСКОЕ ОПИСАНИЕ
2.2 Редактирование текста в таблице
2.4 Добавление элементов таблицы
2.5 Удаление таблицы или его содержимого
2.6 Выделение таблицы
2.8 Заголовки
2.10 Преобразование
2.10.1 Преобразование таблицы в готовый текст
2.10.2 Преобразование готового текста документа в таблицу
2.13 Рамки таблицы
3.1 Требования к помещению для эксплуатации компьютера
3.2 Требования к организации и оборудованию рабочих мест
3.3 Санитарно-гигиенические нормы работы на ПЭВМ
ПЕРЕЧЕНЬ СОКРАЩЕНИЙ
Microsoft Word – мощный текстовый процессор, предназначенный для выполнения всех процессов обработки текста: от набора и верстки, до проверки орфографии, вставки в текст графики в стандарте *.pcx или *.bmp, распечатки текста. Он работает со многими шрифтами, как с русским, так и с любым из двадцати одного языка мира. В одно из многих полезных свойств Word входит автоматическая коррекция текста по границам, автоматический перенос слов и правка правописания слов, сохранение текста в определенный устанавливаемый промежуток времени, наличие макетов текстов и шаблонов, позволяющих в считанные минуты создать деловое письмо, факс, автобиографию, расписание, календарь и многое другое. Word обеспечивает поиск заданного слова или фрагмента текста, замену его на указанный фрагмент, удаление, копирование во внутренний буфер или замену по шрифту, гарнитуре или размеру шрифта, а так же по надстрочным или по подстрочным символам. Наличие закладки в тексте позволяет быстро перейти к заложенному месту в тексте. Можно так же автоматически включать в текст дату, время создания, обратный адрес и имя написавшего текст. При помощи макрокоманд Word позволяет включать в текст базы данных или объекты графики, музыкальные модули в формате *.wav. Для ограничения доступа к документу можно установить пароль на текст, который Word будет спрашивать при загрузке текста для выполнения с ним каких-либо действий. Word позволяет открывать много окон для одновременной работы с несколькими текстами, а также разбить одно активное окно по горизонтали на два и выровнять их.
1.1 Достоинства и недостатки программного продукта
Достоинства:
1. Формат Microsoft Word смогут прочитать большинство пользователей, использующих на своих компьютерах Windows.
2. Вы сразу видите на экране набираемый текст, так как он будет выведен на принтер.
3. В большинстве случаев вы без проблем сможете вставлять в текст иллюстрации, не испытывая необходимости делать их дополнительную обработку.
4. Простые рисунки и схемы можно рисовать прямо в тексте, не покидая Word.
Недостатки: Пользователи не использующие Word и Windows не смогут работать с документом. Есть смысл сказать, что документ Word можно преобразовать в формат PDF, но тогда он будет доступен только для просмотра.
1. Бывают случаи, когда на разных принтерах документ выводится по-разному, съезжает разметка страниц. Как правило, это можно обойти, опять же преобразовав документ PDF формат.
2. Качество подготовленной публикации в Word как правило хуже, чем качество публикации, подготовленной в программах для верстки.
3. Вольность в использовании стилей и вариантов форматирования может привести к тому, что разные элементы вашей публикации окажутся отформатированы по-разному. Особенно часто эта проблема проявляется, когда документ формируется из нескольких разрозненных документов. В этом случае, если пользователи, готовившие части, не договорились об используемых стилях, привести вид документа к единому оформлению будет непросто.
1.2 Требование к аппаратным и программным средствам
· Персональный компьютер с процессором Pentium 100 МГц или более мощным.
· Операционная система Microsoft Windows 95 или более поздней версии либо Microsoft Windows NT Workstation версии 4.0 с пакетом обновления 3 или более поздним.
· Оперативная память: 254 Мб
· 16 Мбайт памяти — для операционной системы Windows 95 или Windows 98 (Windows 2000). 32 Мбайт памяти — для операционной системы Windows NT Workstation версии 4.0 или более поздней.
1.3 Алгоритм установки
Как установить Microsoft Office 2003. Находим на Рабочем столе значок Мой компьютер и открываем его двойным кликом левой клавиши мышки. Далее ту же операцию выполняем со значком CD/DVD привода и ищем файл установки Setup.exe (рисунок 1.1)
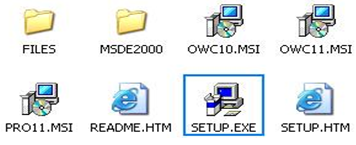
Рисунок 1.1 Выбор установочного файла
Первый экран Помощника установки Microsoft Office 2003 предлагает нам ввести лицензионный серийный номер, который указан на коробке с программой. Введите его в предложенные формы и жмите Далее.
Следующее диалоговое окно собирает контактную информацию о владельце программного продукта, поэтому можете заполнить поля Имя, Инициалы и Организация и перейти к следующему пункту установки.
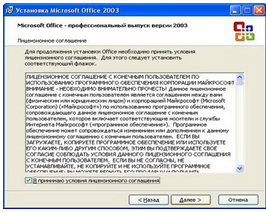
Рисунок 1.2 Принятие лицензионного соглашения
Этот пункт ознакамливает нас с лицензионным соглашением корпорации Microsoft, поэтому ставим птичку, означающую наше с ним согласие и идем дальше (рисунок 1.2)
|
|
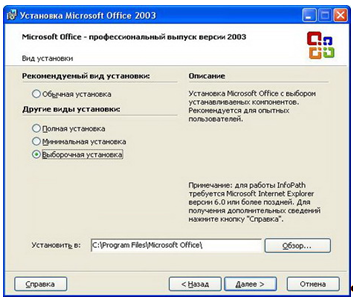
Рисунок 1.3 Выбор вида установки
Обычная - устанавливает стандартный пакет офисных программ Word, Exel, Access, однако не устанавливает дополнительные модули и документации;
Полная - устанавливает полный пакет программ, моделей и расширений;
Минимальная - устанавливает только необходимые файлы программы, очень полезна при ограниченном пространстве на жестком диске;
Выборочная - позволяет самостоятельно выбрать требуемые компоненты программы. Например, если вам совершенно не нужен Microsoft Exel, можете отменить его установку, используя этот пункт установки и нажав кнопку Далее.
Ниже указан путь - папка, в которую будет произведена установка выбранных приложений. Если вы начинающий пользователь ПК, оставьте это поле как есть и программа будет установлена в папку Программ Windows
Итак, после нажатия кнопки Далее, перед нами открылось окно, где мы можем выбрать требуемые программы, отметив их «птичками». Рассмотрим их назначение (рисунок 1.4)
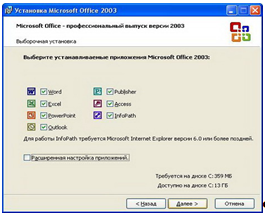
Рисунок 1.4 Выбор элементов установки
Word - программа для работы с текстовыми документами;
Exel - программа для работы с электронными таблицами;
PowerPoint - программа для разработки электронных презентаций;
Outlook - почтовый клиент, позволяет работать с несколькими почтовыми ящиками сразу;
Access - программа для работы с базами данных;
Publisher - программа для разработки печатной продукции, ее обмена и др;
InfoPath - программа для работы с XML-базами;
Это окно означает, что Microsoft Office 2003 успешно установлен на ваш ПК (рисунок 1.5)
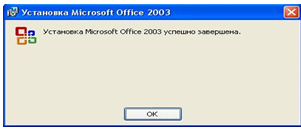
Рисунок 1.5. Окончание установки
1.4 Актуальность темы
Данная тема актуальна потому, что текстовые редакторы на сегодняшний день, одни из самых распространенных программных продуктов, используемые во всем мире. Они без специальных навыков позволяют отредактировать достаточно сложные текста, произвести замену содержимого и вставить графическую информации.
Я выбрала эту тему, потому что мне интересна работа с текстом. MS Word мне понравился своей доступностью и простотой, его может освоить и без особого труда любой начинающий пользователь.
2.1 Как создать таблицу
Работа с таблицами не является основным предназначением Microsoft Word. Однако иногда в документ требуется вставить данные, которые лучше воспринимаются в виде таблицы. Если таблица несложная, то использовать специальные программы для работы с электронными таблицами (например, Microsoft Excel) нецелесообразно. Гораздо проще составить таблицу непосредственно в документе Word.
Любая таблица (не обязательно электронная) разделена на столбцы и строки, которые образуют ячейки. В эти ячейки записывается различная информация: числа, формулы, текст и др. Работа с таблицей обычно начинается с ее создания. Чтобы создать таблицу в Word, воспользуйтесь одним из следующих способов.
Для того, чтобы добавить в документ Microsoft Office Word таблицу, нужно перейти на страницу ленты ВСТАВКА. Затем установить курсор в место вставки на документе и нажать на кнопку ТАБЛИЦА (рисунок 1.2)

Рисунок 2.1 Вставка таблицы

Рисунок 2.2. Рисование таблицы
Если нам нужно создать таблицу с более сложной структурой, например, с переменным количеством ячеек в строке, можно нарисовать её.
Для этого на странице ленты ВСТАВКА нажимаем опять на кнопку ТАБЛИЦА и выбираем НАРИСОВАТЬ ТАБЛИЦУ (рисунок 2.2)
Наш курсор примет вид карандаша. Теперь, чтобы определить внешние границы таблицы, нужно нарисовать прямоугольник. Для этого удерживаем левую кнопку мыши и рисуем (растягиваем) область, обозначенную временно пунктиром (как только мы отпустим левую кнопку мыши, область будет выделена сплошной линией). Внутри этого прямоугольника нарисуем линии столбцов и строк (проводим линию в нужной нам ячейке (ячейках) — линия сама ровненько соединит стороны ячейки).
В открывшемся меню также есть кнопка НАРИСОВАТЬ ТАБЛИЦУ, как и на странице ленты ВСТАВКА. Чтобы включить режим удаления границ нужно нажать на кнопку ЛАСТИК. Курсор предстанет перед нами в виде ластика. Чтобы удалить ненужную нам линию в таблице Word, щелкните по ней левой кнопкой мыши. Для завершения рисования или стирания достаточно щелкнуть лишь раз за внешней границей таблицы или дважды в любой ячейке. Можно вставить в документ таблицу из коллекции имеющихся в Word 2007 шаблонов.
Переходим на страницу ленты ВСТАВКА. Нажимаем на кнопку ТАБЛИЦА и в открывшемся окне раскрываем подменю ЭКСПРЕСС-ТАБЛИЦЫ .
В подменю ЭКСПРЕСС-ТАБЛИЦЫ содержится несколько шаблонов таблиц в Word 2007, которые содержат некоторые данные, чтобы нам было проще представить как будет выглядеть та или иная таблица.
Так же мы можем преобразовать в таблицу уже имеющийся у нас текст с разделителями. Знак табуляции (Tab) или запятая может отмечать места разбивки текста на столбцы (рисунок 2.3)
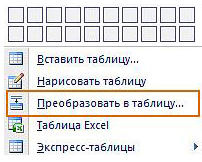
Рисунок 2.3 Преобразование таблицы
Знак конца абзаца — переход на новую строку таблицы в Word 2007.
Для применения преобразования нужно выделить текст, нажать кнопку ТАБЛИЦА на странице ВСТАВКА и выбрать пункт ПРЕОБРАЗОВАТЬ В ТАБЛИЦУ. В открывшемся окне диалога можно выбрать нужный знак разделителя: знак абзаца, знак табуляции, точка с запятой или же установить любой другой знак. А так же можно уточнить параметры разбивки текста на строки и столбцы (рисунок 2.4.).

Рисунок 2.4. Преобразование таблицы
Возможно и обратное преобразование таблицы в текст, т.е. убрать таблицу и оставить только текст. Для этого, выделяем нужные строки таблицы, переходим на закладку ленты МАКЕТ и нажимаем кнопку ДАННЫЕ (рисунок 2.5)
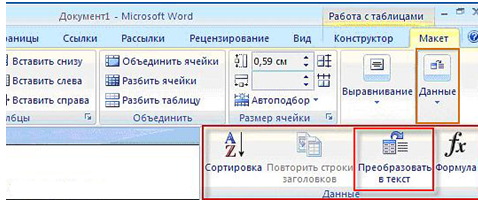
Рисунок 2.5 Преобразование таблицы в текст
Нажав на кнопку ДАННЫЕ, у нас откроется диалоговое окно, в котором мы можем выбрать, какие символы будут являться разделителями в конечном тексте: знак абзаца, знак табуляции, точка с запятой или другой знак.
2.2 Редактирование текста в таблице
Работа с текстом, находящимся внутри таблицы, практически не отличается от работы с обычным текстом. Для данных таблицы можно устанавливать любое форматирование и использовать привычные команды редактирования. Для перемещения между ячейками используется клавиша Tab. Для удаления текста внутри таблицы выделите соответствующие ячейки и нажмите клавишу Delete.
Текст, находящийся внутри таблицы, имеет свои особенности. Например, ему можно задавать любое направление следующим образом.
1. Установите курсор в ячейку, направление текста в которой вы хотите изменить, или выделите нужный фрагмент таблицы.
2. Перейдите на вкладку Макет и нажмите кнопку Направление текста. Нажимайте на нее несколько раз, чтобы подобрать нужную ориентацию (рисунок 2.6.)
Рисунок 2.6 Направление текста
2.3 Изменение размера таблицы
Выполните любое из следующих действий.
1.
В режиме разметки задержите указатель мыши на таблице, пока в ее нижнем правом углу не
появится маркер перемещения таблицы ![]() .
.
Страницы: 1, 2