 Реферат: Програмирование на Visual Basic
Реферат: Програмирование на Visual Basic
После завершения выполнения
данной процедуры на форме изменятся элементы (рис. 2.21). 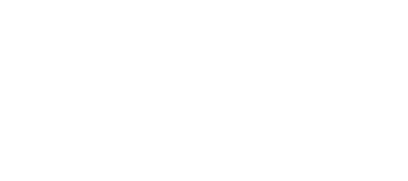
Рис. 2.21
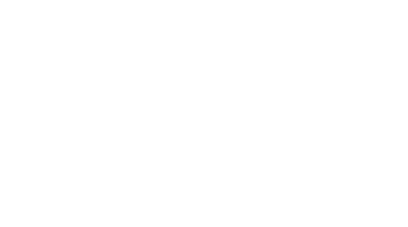
Рис. 2.22
На форме активны только четыре элемента: метка с названием “Цвет”, командная кнопка “Конец”, комбинированный список для выбора цвета и текстовое окно “Описание модели”. При щелчке по списку он разворачивается и из него можно выбрать цвет для машины.
После выбора цвета его название заносится в текстовое окно “Описание модели”, комбинированный список цветов становится неактивным вместе с меткой “Цвет”, а метка “Исполнение” и комбинированный список для выбора варианта исполнения автомобиля становятся активными (рис. 2.22).
Для выполнения указанных действий процедура Combo2_Click() (обработка события “Щелчок по списку”) содержит следующие операторы:
 Коды цветов приведены в
следующей таблице:
Коды цветов приведены в
следующей таблице:
| Цвет | Кол цвета |
| &Н 000000 FF& | |
| &HOOFFOOOO& | |
| &НООСОСОСО& | |
| &HOOOOFFOO& | |
| Голубой | &HOOFFFFOO& |
| Черный | &НООООООООО& |
| Белый | &HOOFFFFFF& |
| Желтый | &HOOOOFFFF& |
Коды цветов заданы в шестнадцатеричной системе счисления, в которой для представления чисел используется 16 символов: цифры от 0 до 9 и буквы от А (эквивалент 10) до F (эквивалент 15). Значимость каждой п-й позиции в шестнадцате-ричном числе возрастает пропорционально степени \6”n. Например, десятичное число 419 в шестнадцатеричном представлении записывается 1АЗ:
1*16”2 + 10*16”! + 3*16^0 = 419.
В двоичной системе число 15 записывается 1111, т.е. любой символ шестнадцатеричного числа можно кодировать четырьмя битами. Память компьютера разделена на байты (1 байт равен 8 битам) и каждый байт может хранить любое из 256 (16^1) шестна-дцатеричных чисел: от 0 до FF. Такое компактное представление информации на основе шестнадцатеричной системы счисления обусловливает ее широкое использование в программировании.
Шестнадцатеричному числу в Visual Basic предшествуют символы &Н.
Как видно из рис. 2.22, на форме активны четыре элемента:
комбинированный список, соответствующий метке с названием “Исполнение”, командная кнопка “Конец” и текстовое окно “Описание модели”. При щелчке по элементу комбинированного списка можно выбрать соответствующий вариант исполнения для машины. После выбора варианта исполнения его название заносится в текстовое окно “Описание модели”, комбинированный список становится неактивным вместе с меткой, а рамка с названием “Тип кузова” и три переключателя внутри неё - активными (рис. 2.23). Для выполнения указанных действий процедура Combo3_Click() (обработка события “Щелчок по списку”) содержит следующие операторы:
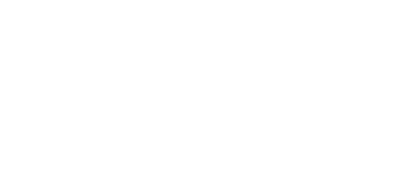
В результате выполнения данной процедуры на форме произойдут изменения, показанные на (рис. 2.23). На форме активны шесть элементов: кнопка “Конец”, рамка “Тип кузова”, текстовое окно “Описание модели” и три переключателя в рамке.
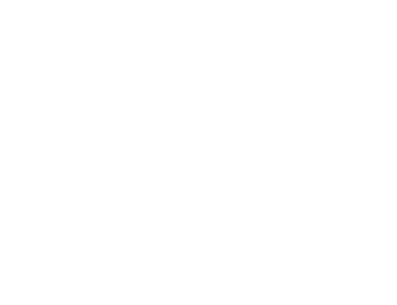
Рис. 2.23 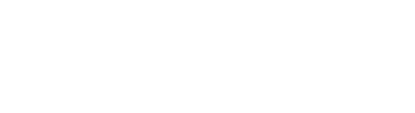
В результате форма примет вид, показанный на рис. 2.25. На форме активны: текстовое окно с названием “Описание модели”, рамка “Список фирм-дистрибъютеров”, командная кнопка с названием “Очистить список”, командная кнопка с названием “Добавить название”, текстовая строка для добавления нового имени в список продавцов и кнопка “Конец”.
При щелчке по флажку “Двухколоночный” список в зависимости от состояния флажка преобразуется в двухколоночный и обратно. Реализующая процедура обработки события Check3_Click() содержит следующие операторы:
| Процедура | Комментарии |
|
Sub Check3 Click() IfCheck3.Value = 0 Then List!.Columns = 1 Else List 1.Columns = 2 End If End Sub |
Свойство Value элемента Check равно 0, если флажок не взведен. В зависимости от значения этого свойства определяется свойство списка.(Listl.Columns = 1 - список одноколоночный, Listl.Columns = 2 -список двухколоночный) |
При щелчке по кнопке “Очистить список” из списка фирм удаляются все элементы с помощью метода Clear, а затем кнопка деактивизируется. Реализующая процедура Command l_Click() содержит следующие операторы:
| Процедура | Комментарии |
| Sub Command I ClickQ List [.Clear Command L Enabled = False Command3.Enabled = False End Sub | Очистка списка Деактивация кнопки очистки списка Деактивация кнопки удаления элемента списка |
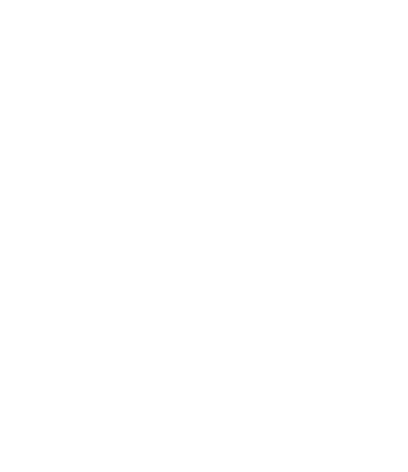
Рис. 2.25
При щелчке по кнопке “Добавить элемент” содержимое текстовой строки добавляется в список с помощью метода Additem. Список обладает свойством автосортировки (добавление происходит в соответствии с упорядоченностью по алфавиту). Происходит очищение текстовой строки и активизация кнопок “Удалить элемент” и “Очистить список”. Это обеспечивается следующими операторами:
| Процедура | Комментарии |
| Sub CoiTimand4Click() Listl.AddItem Text2.Text Text2.Text = “” Command [.Enabled = True Command3. Enabled = True End Sub | Добавление нового имени в список Очистка текстовой строки. Активизация кнопок “Удалить элемент” и “Очистить список” |
Для фиксации названия фирмы или удаления его из списка требуется предварительно щелкнуть мышью по элементу списка. При обработке этого события проверяется наличие элементов в списке и активизируются кнопки “Зафиксировать”, “Удалить элемент” и “Очистить список”. Это обеспечивается следующими операторами:
| Процедура | Комментарии |
|
Sub Listi Click() If List 1. Listi ndex >= 0 Then Command3.Enabled = True Command6. Enabled = True End If End Sub |
Свойство Listlndex равно номеру выделенного элемента. Если ни один элемент не выделен, то его значение - 0 Активизация кнопки удаления элемента и фиксации элемента |
В результате обработки события “щелчок мыши” по элементу списка форма примет вид на рис. 2.26.
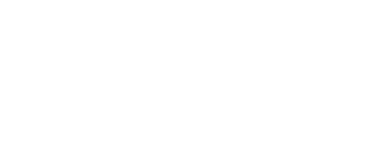
Рис. 2.26
При щелчке по кнопке “Удалить название” удаляется текущий выбранный элемент из списка, деактивируется кнопка удаления списка и, при условии отсутствия других элементов в списке, деактивируется кнопка “Очистить список”. Проверка на пус
тоту списка осуществляется с помощью свойства ListCount,
значение которого равно числу элементов в списке. Это обеспечивается следующими операторами:
| Процедура | Комментарии |
|
Private Sub Command3 Clic() If Listi. Listi ndex >= 0 Then List 1. Remove Item List 1. List! ndex Command3.Enabled = False End If If Listi. ListCount = 0 Then Command [.Enabled = False End If End Sub |
Проверка на выбор элемента Удаление элемента из списка Деактивация кнопки удаления элемента списка, так как нет выделенных элементов в списке Проверка списка на пустоту. Если список пуст, то деактивация кнопки очистки списка |
При щелчке по кнопке “Зафиксировать” выбранное название фирмы помещается в текстовое окно “Описание модели”, деактивизируется рамка с названием “Список фирм-дистрибьюторов” и все управляющие элементы, лежащие внутри рамки. Процедура обработки события щелчка по кнопке “Зафиксировать” имеет следующий вид:
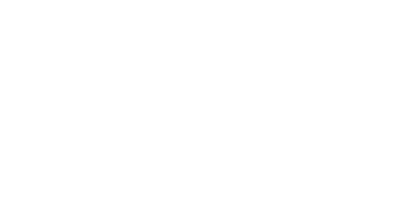
В результате выполнения этой
процедуры форма примет вид, показанный на рис. 2.27. 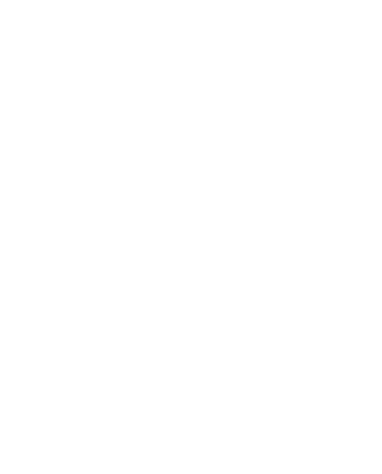
Рис. 2.27
На форме остались активными только два управляющих элемента: командная кнопка “Конец” и тестовое окно “Описание модели”. В текстовое окно можно добавлять собственный текст и редактировать имеющийся.
При нажатии на кнопку “Конец” работа программы завершается. Это обеспечивается операторами:
|
Процедура |
Комментарии |
|
Sub Command2 Click() End End Sub |
End - оператор завершения программы |
Тексты всех процедур обработки событий примера:
Private Sub Check2_Click() If Check2.Value = 1 Then
Textl.Text = Textl.Text + Check2.Caption + Chr$(13) + Chr$(10)
Check2.Enabled = False End If End Sub
Private Sub Check3_Cli.ck() If Check3.Value = 0 Then
Listi.Columns = 1 Else
Listi.Columns = 2 End If End Sub
Private Sub Check4_Click () If Check4.Value = 1 Then
Check4.Enabled = False
Textl.Text = Textl.Text + Check4.Caption + Chr$(13) + Chr$(10) End If End Sub
Private Sub Combol_Click() Combol.Enabled = False
Textl.Text = Textl.Text + Combol.Text + Chr$(13) + Chr$(10)
Labell.Enabled = False Combo2.Enabled = True Label2.Enabled = True End Sub
Private Sub Combo2_Click() Combo2.Enabled = False Label2.Enabled = False Private Sub Cornmand4_Click () Listl.AddItem Text2.Text Text2.Text = “” Commandl.Enabled = True End Sub
• Private Sub Command2_Click() End End Sub
Private Sub Command5_Click() Check2.Enabled = False Check4.Enabled = False Frame2.Enabled = False HScroill.Enabled = False Label4.Enabled = False Label5.Enabled = False Label6.Enabled = False Label7.Enabled = False Lab.el8 .Enabled = False Commands.Enabled = False
Textl.Text = Textl.Text + Label5.Caption + “Л.С” + Chr$(13) + Chr$(10)
Framel.Enabled = True Listi.Enabled = True Text2.Enabled = True Command4.Enabled = True Check3.Enabled = True Commandl.Enabled = True End Sub
Private Sub Command6_Click() ‘If Listl.ListIndex >= 0 Then
Textl.Text = Textl.Text + Listl.Text + Chr$(13) + Chr$(10)
Framel.Enabled = False Listi.Enabled = False Text2.Enabled = False Command4.Enabled = False Check3.Enabled = False Commandl.Enabled = False Command6.Enabled = False Commands.Enabled = False End If End Sub
Textl.Text = Textl.Text + Combo2.Text + Chr$(13) + Chr$(10)
If Combo2.Text .= “Красный” Then LabelS.BackColor = &HFF& Elself Combo2.Text = “Белый” Then LabelS.BackColor = &HFFFFFF Elself Combo2.Text = “черный” Then LabelS.BackColor = &HO Elself Combo2.Text = “Синий” Then LabelS.BackColor = &HFFOOOO Elself Combo2.Text = “Зеленый” Then LabelS.BackColor = &HCOOO&
End If
Combo3.Enabled = True
Label3.Enabled = True
End Sub
Private Sub Combo3_Click() Combo3.Enabled = False Label3.Enabled = False
Textl.Text = Textl.Text + Combo3.Text + Chr$(13) + Chr$(10)
Frame4.Enabled = True ‘ “ Optioni.Enabled = True Option2.Enabled = True Option3.Enabled = True End Sub
Private Sub Commandl Click () Listi.Clear ~ Commandl.Enabled = False End Sub
• Private Sub Command3_Click() If Listl.ListIndex >= 0 Then
Listi.Removeltem Listl.ListIndex
Command3.Enabled = False End If If Listi.ListCount = 0 Then
Commandl.Enabled = False End If End Sub Private Sub Form_Load()
Label4.Caption = Str$(HScrolll.Value * 735.499 / 1000)
Label5.Caption = Str$(HScrolll.Value) Combol.Addltem “Мерседес” Combol.Addltem “Ауди” Combol.Addltem “Фольксваген” Combol.Addltem “Шкода” Combol.Addltem “Рено” Combol.Addltem “Пежо” Combol.Addltem “Запорожец” Combo2.Addltem “Красный” Combo2.Addltem “Бельм” Combo2.Addltem “черный” Combo2.Addltem “Синий” Combo2.Addltem “Зеленый” Combo3.Addltem “Люкс” СотЬоЗ.Addltem “Стандарт” Combo3.Addltem “Минимум” Listl.Addltem “MusaMotors” Listi.Addltem “Savva” Listl.Addltem “A3P” Listl.Addltem “ЛогоВАЗ” Listl.Addltem “ЛадаИнжениринг” End Sub
Private Sub HScrolll_Change()
Label4.Caption = Str$(HScrolll.Value * 735.499 / 1000)
Labels.Caption = Str$(HScrolll.Value) End Sub
Private Sub Listl_Click() If Listl.Listlndex >= 0 Then Command3.Enabled = True Command6.Enabled = True End If End Sub
Private Sub Optionl_Click() Frame4.Enabled = False Optioni.Enabled = False Option2.Enabled = False Option3.Enabled = False
Textl.Text = Textl.Text + Optioni.Caption Chr$(13) + Chr$(10)
Check2.Enabled = True
Check4.Enabled = True
Frame2.Enabled = True
HScrolll.Enabled = True
Label4.Enabled = True
Labels.Enabled = True
Label6.Enabled = True
Label7.Enabled = True
Labei8.Enabled = True
Commands.Enabled = True End Sub
Private Sub Option2_Click() Frame4.Enabled = False Optionl. Enabled = False Option2.Enabled = False Option3.Enabled = False
Textl.Text = Textl.Text + Option2.Caption + Chr$(13) + Chr$ (10)
Check2.Enabled = True Check4.Enabled = True Frame2.Enabled = True HScrolll.Enabled = True Label4.Enabled = True Labels.Enabled = True Label6.Enabled = True Label7.Enabled = True Labels.Enabled = True Commands.Enabled = True End Sub
Private Sub Option3_Click() Frame4.Enabled = False Optioni.Enabled = False Option2.Enabled = False Option3.Enabled = False
Textl.Text = Textl.Text + Option3.Caption > Chr$(13) + Chr$ (10)
Check2.Enabled = True Check4.Enabled = True Frame2.Enabled = True HScrolll.Enabled = True Label4.Enabled = True Ldbel5. Ei-icioled = True Ldnei6.EnDied = True LdDpl7 . L.Jt,ied = Tr.Je Lctbel8 . Er.dbied = True CoiTimand . £.ndbled = Tru Ei-ici Sub
2.13. МЕНЮ ПОЛЬЗОВАТЕЛЯ
Важным элементом GUI является стандартное меню пользователя. Visual Basic имеет специальное средство для создания меню пользоваюлеи приложениями - Menu Editor (Проектировщик меню). Это срелс-жо нозволяег построить меню соответственно общим принципам рассмо1ренного событпиного управления для форм и элементов управления. Меню пользоваге-ля создается выстраиванием элементов меню в соответствии с необходимой их иерархией с помощью Проектировщика меню.
Страницы: 1, 2, 3, 4, 5, 6, 7, 8, 9, 10, 11, 12, 13, 14, 15, 16, 17, 18, 19, 20, 21, 22


