 Учебное пособие: Створення шаблонів документів засобами Microsoft Word
Учебное пособие: Створення шаблонів документів засобами Microsoft Word
Рисунок 1.3 - Вікно властивостей абзацу
5. Оформлення списку.
Виділите три абзаци, які треба оформити у вигляді списку (ці абзаци в зразку запрошення позначені спеціальним значком – кружком – на початку першого рядка абзацу). Після виділення цих абзаців виберіть команду ФорматÞСписок, перейдіть на закладку вікна Маркірований і виберіть підходящий тип списку.
1.3.4 Перевірка результату
Порівнювати свій документ зі зразком зручно в режимі попереднього перегляду перед печаткою. Виконайте наступні дії:
виберіть команду ФайлÞПопередній перегляд;
у списку Масштаб у панелі інструментів установите масштаб Сторінка цілком;
зверніть увагу, що не друкуються символи, які не видні;
натисніть кнопку Закрити на панелі інструментів для виходу з режиму попереднього перегляду.
1.3.5 Оформлення таблиці
При наборі частину тексту було розділено на окремі осередки таблиці натисканням клавіші [Tab] , а кожен рядок вводили в окремому абзаці. Набрані в такий спосіб дані можна перетворити в таблицю спеціальною командою Word.
Виділите чотири рядки, які необхідно оформити, як таблицю. Виберіть команду ТаблицяÞПеретворити в таблицю.
Перетаскуючи мишею вертикальні роздільники стовпців таблиці (на них покажчик миші перетворюється в подвійну стрілку), підберіть їхню ширину. Перший стовпець повинен бути досить широким, щоб заголовок Тривалість перебування не розбивався на два рядки. Другий і третій стовпці повинні бути однаковими по ширині, але вужчі, ніж перший. Вся таблиця по ширині повинна займати приблизно 3/4 ширини аркуша.
За допомогою кнопок панелі Форматування настройте вирівнювання абзаців в осередках таблиці:
а) виділите рядок заголовків й відцентруйте ці осередки;
б) виділите перший стовпець й відцентруйте ці осередки;
в) виділите осередки із числами в другому й третьому стовпцях (заголовки не виділяйте). Вирівняйте ці осередки по правому краю (числа зручно вирівнювати по правому краю, щоб відразу бачити старші розряди).
За замовчуванням Word привласнює таблиці обрамлення типу Сітка (подивиться в режимі попереднього перегляду, як виглядає таблиця з таким обрамленням). Змінимо обрамлення так, щоб у таблиці не було внутрішніх вертикальних роздільників, і щоб зовнішня границя таблиці була обведена подвійною лінією.
Поставте курсор у будь-який осередок таблиці (при цьому жоден з осередків не повинен бути виділеним). Виберіть команду ФорматÞГраниці й заливання. У діалоговому вікні, яке показано на рис. 1.4, виберіть тип обрамлення Інша. За допомогою списку типів ліній (щоб знайти подвійну лінію, необхідно список прокрутити вниз) і кнопок включення/вимикання границь таблиці привласніть одинарну лінію внутрішнім горизонтальним роздільникам і подвійну лінію – зовнішнім границям, як на рис. 1.4. Після настроювання границь натисніть OK.
Перевірте оформлення таблиці в режимі попереднього перегляду.
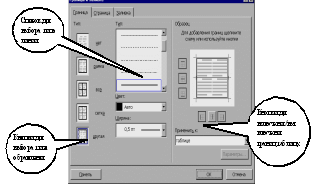
Рисунок 1.4 - Вікно Границі й заливання
1.3.6 Вставка малюнка
Поставте курсор в один із порожніх рядків у заголовку запрошення.
Виберіть команду ВставкаÞМалюнокÞКартинки. У розділі Знаки виберіть малюнок, схожий на зразок, і подвійним щигликом додайте його в документ. Якщо такого малюнка немає, то можете вибрати будь-який інший малюнок.
За замовчуванням малюнок вставляється поверх тексту, і йому призначається тип обтікання текстом Зверху й знизу, тому малюнок розсовує текст. Щоб розташувати малюнок, як у зразку, треба відключити в ньому обтікання текстом, зменшити розмір і помістити малюнок у правий верхній кут сторінки. Для цього виконайте наступні дії:
а) клацніть на малюнку правою кнопкою миші. В об'єктному меню, що з'явилося, виберіть команду Формат малюнка. Перейдіть у ньому на закладку Обтікання, як показано на рис. 1.5. Як тип обтікання текстом виберіть Немає. Натисніть кнопку OK;
б) клацніть на малюнку лівою кнопкою миші один раз. На рамці малюнка з'явилися маркери розміру. Якщо помістити на маркер розміру покажчик миші, то він перетвориться в подвійну стрілку. Підберіть розмір малюнка, перетаскуючи мишею один з кутових маркерів розміру;
в) перетягніть малюнок мишею за внутрішню область у правий верхній кут сторінки, підберіть розмір малюнка ще раз.

Рисунок 1.5 - Діалогове вікно із властивостями малюнка
1.4 Варіанти завдань
Підготувати запрошення в країну(місто), згідно свого варіанту, у котрому повинно бути кілька абзаців тексту, список, малюнок і таблиця. У тексті коротко описати географічне розташування місця відпочинку (конференції), основні визначні пам'ятки, сферу послуг.
| 1.4.1 Туреччина | 1.4.11 Панама | 1.4.21 Англія |
| 1.4.2 Греція | 1.4.12 Австралія | 1.4.22 Швейцарія |
| 1.4.3 Італія | 1.4.13 Індія | 1.4.23 Швеція |
| 1.4.4 Швейцарія | 1.4.14 Китай | 1.4.24 Голландія |
| 1.4.5 Іспанія | 1.4.15 Японія | 1.4.25 Москва |
| 1.4.6 Чехія | 1.4.16 Таїланд | 1.4.26 Австрія |
| 1.4.7 Словаччина | 1.4.17 Франція | 1.4.27. Суздаль |
| 1.4.8 Каліфорнія | 1.4.18 Німеччина | 1.4.28 США |
| 1.4.9 Єгипет | 1.4.19 Польща | 1.4.29 Канада |
| 1.4.10 Ізраїль | 1.4.20 Румунія | 1.4.30 Ірландія |
1.5 Контрольні запитання
1.5.1 Чому при наборі тексту зустрічається підкреслення слів? Способи усунення?
1.5.2 Що таке поля сторінки?
1.5.3 Як здійснюється перехід на новий рядок?
1.5.4 Що таке абзац й як він створюється?
1.5.5 Яку частину тексту можна перетворити в таблицю?
1.5.6 Як можна змінити ширину стовпця і рядка таблиці?
1.5.7 Що таке список? Які існують списки?
2. Лабораторна робота № 2. Форматування абзаців
2.1 Мета роботи
Потрібно підготувати документ, що містить набір абзаців з однаковим форматуванням (в абзацах є “червоний” рядок і встановлено вирівнювання по ширині). Як приклад документу взяті дві сторінки з підручника “Правова інформатика” (див. додаток Б.2 до даної роботи). У тексті деякі терміни виділені напівжирним шрифтом. Крім абзаців і символів, у документі є ряд нових об'єктів: колонтитули, виноски й малюнок, зроблений у програмі Microsoft Draw.
2.2 Загальні відомості
2.2.1 Набір тексту
Перед тим, як приступити до введення тексту, у порожньому документі встановите поля розміром по 2 см з кожної сторони (за допомогою команди ФайлÞПараметри сторінки).
Тепер відповідно до наведеного зразка наберіть заголовки й перші два абзаци тексту. Після кожного із трьох рядків заголовків треба натискати [Enter] , тобто заголовки оформлюються як однорядкові абзаци.
Ось цей текст:
3.4 Документи і їхня роль у правовій інформатиці Enter
3.4. 1 Поняття документа. Види документів Enter
і їхня інформаційна значимість Enter Enter
с побутової лексики, але й для юридичної діяльності аж до початку 50-х років XX століття. Enter Так, у Великій радянській енциклопедії 1952 року терміном "документ" (у праві) позначався "убраний у письмову форму акт, що засвідчує наявність фактів юридичного значення". Enter Із впровадженням у сферу юридичної діяльності технічних засобів фіксації, зберігання й передачі правової інформації до її джерел і носіїв стали відносити фото-, кіно- і інші зображення, а також звукозапис, що породило (і узаконило) такі поняття, як фото-, кіно-, відео-, фоно- і інші документи. З початком же комп'ютеризації юридичної діяльності цей ряд поповнився новим видом документів, що одержали найменування машинні документи, що містить у собі такі види джерел і носіїв інформації, як перфокарти, перфострічки, магнітні стрічки й диски, оптичні диски й ін. Enter У зв'язку із цим стало загальновизнаним поняття документа як матеріального об'єкта, що містить "у зафіксованому виді інформацію, оформлену встановленим порядком і має у відповідності із чинним законодавством правове значення". Enter Хоча це поняття не є специфічно правовим, у ньому правильно відбиті основні характеристики документів, використовуваних у сфері юридичної діяльності. Як й у будь-якій іншій сфері людської діяльності, документ – це завжди матеріальний об'єкт, причому фізична природа його матеріальної основи може бути будь-якою, як будь-яким може бути й спосіб фіксації інформації Enter Зовсім очевидно, що інформаційні властивості (форма, інформаційна ємність й ін.) у названих й інших документів різні, що визначає не тільки їхнє пізнавальне значення, але й впливає на процедуру надання їм статусу правових документів, а точніше, умов, що забезпечують можливість їхнього використання для рішення правових завдань. Enter
Після доданого тексту пропустіть 2-3 рядки для малюнка і його написів, і потім наберіть останній абзац:
Визначальними факторами тут є спосіб вираження й фіксації інформації і її матеріальний носій. З урахуванням цих факторів розглянемо (для приклада) деякі з названих видів документів.
Перегляньте текст, звертаючи увагу на слова із червоним підкресленням. У текст файлу-заготівки спеціально внесені орфографічні помилки. Виправте їх за допомогою словника Word (щигликом правої кнопки викликайте об'єктне меню помилкового слова й вибирайте із цього меню правильний варіант).
2.2.2 Шрифтове оформлення
Виділить весь текст (мишею або командою ВиправленняÞВиділити все). Привласніть виділеному тексту шрифт Times New Roman, розмір 13 пунктів. На панелі інструментів Форматування в списку розмірів немає значення 13. Щоб установити саме цей розмір, зробіть так:
а) клацніть мишею усередину білого поля списку розмірів (туди, де в результаті повинне бути число 13), там з'явиться курсор;
б) наберіть 13 із клавіатури й натисніть [Enter];
в) зніміть виділення з тексту.
Відповідно до зразка з додатка до роботи, виділить напівжирним шрифтом заголовки й ряд термінів у тексті. От перелік цих фрагментів:
3.4 Документи і їхня роль у правовій
інформатиці
3.4.1 Поняття документа. Види документів
і їхня інформаційна значимість
documentum (доказ)
письмові акти
технічних засобів фіксації, зберігання й передачі правової інформації
фото-, кіно-, відео-, фоно- і інші документи
машинні документи
перфокарти, перфострічки, магнітні стрічки й диски, оптичні диски й ін.
документ - це завжди матеріальний об'єкт
інформаційні властивості
спосіб вираження й фіксації інформації і її матеріальний носій
2.2.3 Оформлення абзаців
Три рядки заголовків відцентруйте за допомогою кнопки панелі інструментів Форматування.
В інших абзацах – абзацах основного тексту – треба встановити вирівнювання по ширині й призначити “червоний” рядок, тобто відступ. Виділить всі ці абзаци. Кнопкою на панелі інструментів установіть вирівнювання по ширині. Щоб призначити “червоний” рядок, викличте вікно властивостей абзаців командою ФорматÞАбзац й у списку Перший рядок виберіть варіант Відступ.
Тепер змінимо міжрядковий інтервал. Виділить весь текст, виберіть команду ФорматÞАбзац й у списку Міжрядковий укажіть варіант Полуторний.
Зверніть увагу, що для вибору “червоного” рядка й міжрядкового інтервалу команду ФорматÞАбзац довелося виконувати два рази – оскільки треба було виділяти різні фрагменти тексту.
2.2.4 Розміщення переносів
У документах з великою кількістю однорідних абзаців для економії простору аркуша часто включається перенос слів. Цей параметр діє на весь документ, і для його установки виділяти текст не треба.
Щоб включити перенос, виберіть команду СервісÞМоваÞРозміщення переносів і поставте прапорець Автоматичне розміщення переносів. Закрийте діалогове вікно кнопкою OK і зверніть увагу на те, що з правого краю тексту з'явилися дефіси – там, де Word автоматично зробив у словах переноси.
2.2.5 Виноски
Подивиться на зразок документа в додатку Б.2 до цієї роботи. На першій сторінці є три виноски. В основному тексті номера виносок виглядають як надрядкові індекси. Текст виносок набраний унизу аркуша, під розділовою горизонтальною рисою. Це – звичайні виноски. Ще бувають кінцеві виноски, текст яких набирається наприкінці документа. У вашому документі всі три виноски звичайні.
Першу виноску зробіть так:
а) поставте курсор у першому абзаці після слова паперу, перед крапкою, тобто, саме в тому місці, де повинен бути надрядковий індекс із номером виноски;
б) виберіть команду ВставкаÞВиноска; з'явиться діалогове вікно, як показано на рис. 2.1; нехай залишаться параметри за замовчуванням – Звичайна виноска, нумерація Автоматична; натисніть кнопку OK;
в) Word створить розділову рису внизу сторінки й помістить курсор у те місце, де ви повинні набрати текст виноски; наберіть (після тексту [Enter] натискати не треба!):
Павленко Ф. Енциклопедичний словник. СПБ., 1913; Тлумачний словник живої великоросійської мови. Т.1. М., 1956, с 17.
г) для того, щоб вийти з виноски, просто клацніть де-небудь в області основного тексту.

Рисунок 2.1 - Діалогове вікно команди ВставкаÞВиноска
Аналогічним образом додайте ще дві виноски. Зверніть увагу, що Word нумерує виноски автоматично.
Виноска 2 наприкінці другого абзацу, після слова значення й лапок:
Велика радянська енциклопедія. Т. 7. М, 1952. с. 5.
Виноска 3 наприкінці четвертого абзацу, після слова значення й лапок:
Тлумачний словник з інформатики. М., 1991, с. 89.
2.2.6 Колонтитули
Колонтитул - це текст й/або малюнок, що друкується внизу або вгорі кожної сторінки документа. Залежно від місця розташування (на верхньому або на нижньому полі сторінки) колонтитули бувають верхніми й нижніми. Приклад колонтитулів - це номера сторінок.
Допускається створення унікального колонтитулу для першої сторінки документа або взагалі убрати верхній й/або нижній колонтитул з першої сторінки. Можна також створювати колонтитули, що відрізняються, для парних і непарних сторінок документа.
У вашому документі верхнім колонтитулом повинен бути рядок:
Розділ 3 Комп'ютеризація правових завдань
Цей рядок потрібно набрати шрифтом Times New Roman, 11 пунктів, і вирівняти по правому краю. Зробіть верхній колонтитул:


